

Or, maybe, you’ll feel more comfortable using the Camera Raw Basic panel tone controls instead of Levels or Curves to tone edit an image? There’s also the benefit of being able to apply other Camera Raw-specific adjustments such as Clarity to adjust the mid-tone contrast or Camera Raw-style black & white conversions. For example, when working with scanned images you can use the Camera Raw filter to apply the capture sharpening. This allows you to re-edit the Camera Raw settings just as you would when editing a raw image.
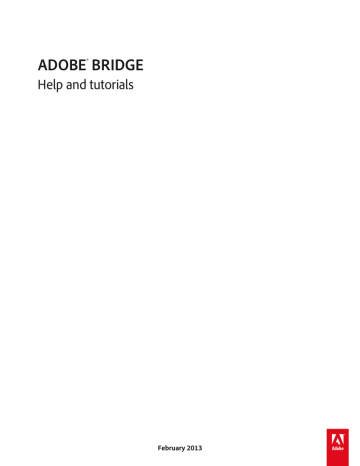
Ideally, it is best to apply Camera Raw adjustments non-destructively by first converting the image or image layer to a Smart Object (Smart Filter) layer. To apply Camera Raw adjustments via Photoshop, go to the Filter menu and choose Camera Raw Filter (Command+Shift-A, Control + Shift-A ). The Camera Raw filter can only be applied to RGB or greyscale images that don’t exceed 65,000 pixels in either dimension.

In some ways the Camera Raw filter offers a similar scope to what you can do in Lightroom when editing non-raw files, except that in Photoshop, the Camera Raw filter can be used to target individual layers, or individual image channels as well. Therefore, the Camera Raw filter can be a much simpler alternative. And, to be honest, the preference options can make this a really confusing process. Some might argue that Camera Raw editing is already available for non-raw images, but this is limited to flattened files saved in the TIFF or JPEG format. Since the first release of Photoshop CC, it has also been possible to apply Camera Raw as a filter to RGB or greyscale images, in place of regular image adjustments such as Curves or Hue/Saturation. Since then Camera Raw has evolved to become a sophisticated image editor in its own right as well as providing the core image processing in Lightroom. Camera Raw first began life as a plug-in for Adobe Bridge that allowed photographers to process their raw photos via Bridge, rather than rely on proprietary raw-processing software.


 0 kommentar(er)
0 kommentar(er)
